Windows11的音频驱动如何安装?Windows11系列教程
发布时间:2021-12-22 15:23:26 文章来源:未知 作者: xxx
Windows11如果没有音频驱动程序就会无法输出声音,而且偶尔音频驱动也会因为某些文件的损毁而出错,那么,Windows11的音频驱动如何安装?
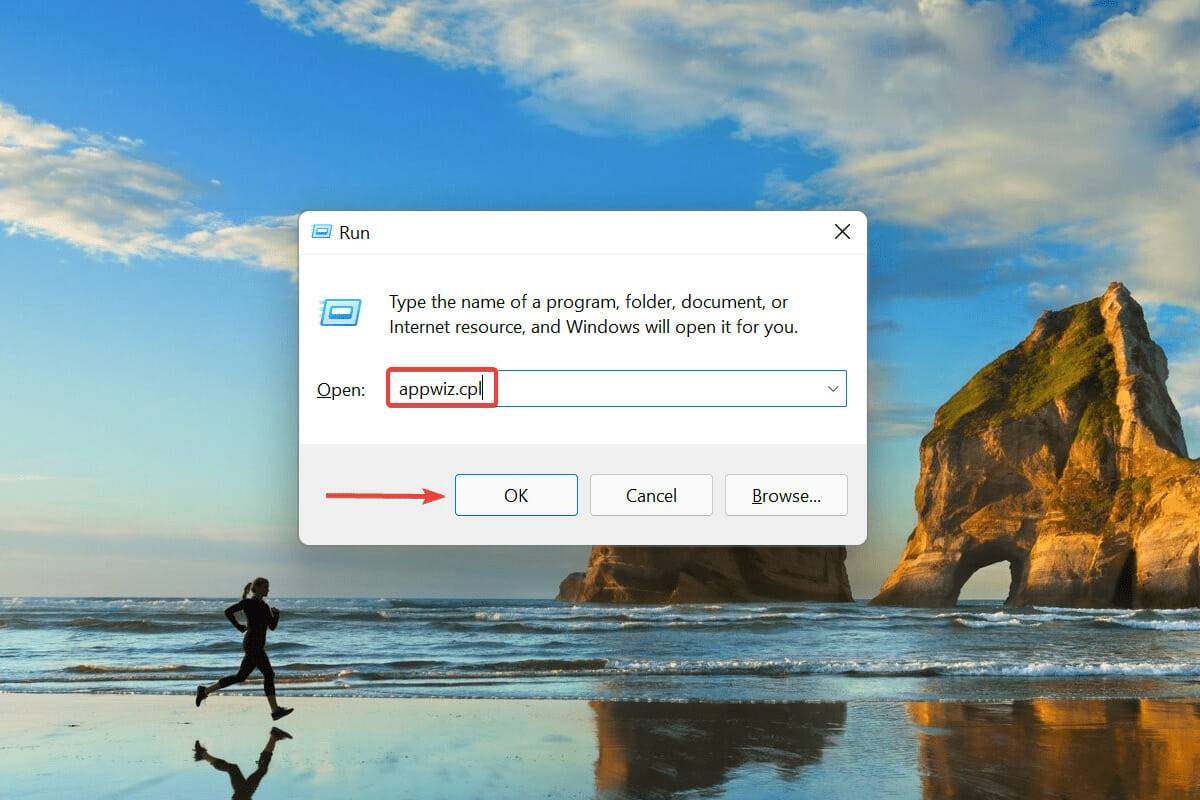
Windows11的音频驱动如何安装?
1、通过设备管理器
按Windows+S启动搜索菜单。
在顶部的文本字段中输入设备管理器,然后单击出现的相关搜索结果。
现在,双击声音、视频和游戏控制器条目以查看其下的设备。
右键单击音频设备,然后从上下文菜单中选择卸载设备。
勾选“尝试删除此设备的驱动程序”复选框,然后单击“卸载”。
卸载驱动程序后,重新启动计算机。
Windows 现在将为音频设备寻找最佳可用驱动程序并自动安装它。
这可能是在 Windows 11 中重新安装音频驱动程序的最简单、最快捷的方法之一。整个过程中最好的部分是,您无需在删除驱动程序后手动安装驱动程序,因为 Windows 会自动执行此操作。
2、通过控制面板
按Windows+R启动运行命令。
在文本字段中输入appwiz.cpl,然后单击“确定”或点击Enter以启动“程序和功能”窗口。
找到并选择音频驱动程序,然后单击顶部的卸载。
如果弹出确认框,请单击“是”。
现在,重新启动计算机,Windows 将自动为音频设备安装可用的最佳驱动程序。
重新安装声卡驱动程序的另一种方法是首先从“程序和功能”窗口中将其删除,然后重新启动 PC,让操作系统自动安装它。
第二部分,即重新安装驱动,两种方法都一样,只是卸载部分不同。选择您认为更方便的一种,以便在 Windows 11 中轻松重新安装音频驱动程序。
如果这两种方法听起来都太复杂或太耗时,您始终可以依赖第三方实用程序。我们建议使用DriverFix,这是一种专用工具,可自动扫描任何可用的较新版本并更新已安装的驱动程序。
如何找出 Windows 11 中已安装的音频驱动程序版本?
如前所述启动设备管理器,然后双击声音、视频和游戏控制器条目。
右键单击音频设备,然后从上下文菜单中选择属性。
导航到“驱动程序”选项卡并记下驱动程序版本。
获得此信息后,在 OEM 网站上查找相关驱动程序将很简单,以防出现问题并且 Windows 不会自动重新安装驱动程序。此外,这在更新已安装的驱动程序时会派上用场。
本文属于原创文章,如若转载,请注明来源:未知。我们本文话题就是:Windows11的音频驱动如何安装?Windows11系列教程,以上的全部内容不代表本站点评,仅此参考,想要了解更多,请关注本文作者:xxx,应有尽有。
-
Windows11 Build 22518预览版最新最详细安装教程
Windows11 Build 22518是微软最新推出的预览版系统,能够给用户带来大量的性能体验,可以给你提供最舒适、高效率的处理效率,接下来小编就运用自己的技巧为大家整理相关的详细安装教程
-
怎么把电脑升级到windows 11?Win11正式版系统更新教程
怎么把电脑升级到windows 11?最为一款刚刚上架的操作系统,它具有以往的系统无法比拟的操作特性,能够提供流畅的实用速率,可以让每一个用户想用最佳的使用体验。接下来小编将为你这里整理Win11正式版系统的更新教程。
-
Windows11的AMD驱动程序崩溃修复教程
Windows11的AMD驱动程序经常会出现崩溃的现象,其实这个问题是每一个计算机用户都会司空见惯的情况,AMD是现在很多用户电脑在使用的驱动,但是最近有许多游戏玩家因 AMD 驱动程序错误而导致 PC 崩溃。接下来小编就为你整理修复教程。
下一篇:没有了
